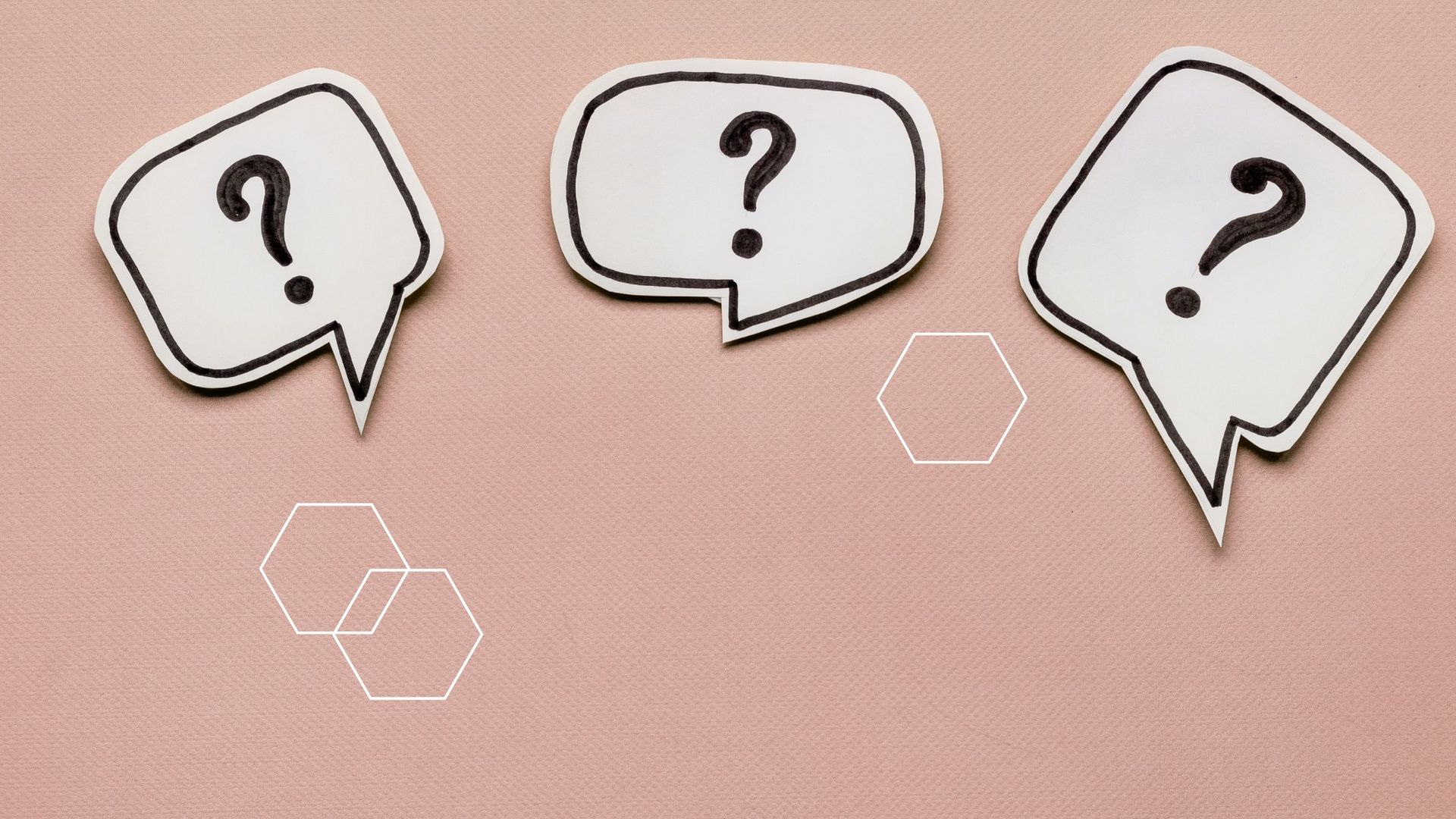Online brainstormen in MS Teams
Nu we massaal online vergaderen is een digitaal whiteboard een prachtig alternatief voor de papieren variant. Eerder schreven we al over brainstormen in digitale tools zoals Miro en Mural. Maar omdat wij onze werkdagen vooral achter Teams doorbrengen, experimenteren we inmiddels ook met de whiteboard mogelijkheden van Microsoft. Je kunt het Whiteboard in Teams gebruiken om met je collega’s samen te werken en te brainstormen. In dit blog vind je een korte handzame uitleg zodat je meteen zelf aan de slag kunt.
Microsoft Whiteboard beschikt over een eindeloos wit vlak waardoor jullie alle ruimte hebben om samen aan de slag te gaan. Ook kun je hiermee tegelijkertijd samenwerken vanaf meerdere apparaten en kun je zien waar iedereen zich bevindt op het bord. Zo ben je real-time met elkaar in contact. Maar let wel: een aantal handigheidjes en het mooie design van Miro en Mural ontbreken. Het is dus vooral een prima tool omdat je Teams niet hoeft te verlaten en je hoeft er geen uitgebreide online brainstorm ervaring voor te hebben.
Hoe deel je een whiteboard in een Teams vergadering?
1. Open het ‘deelvenster’ door op het icoontje te klikken.
2. Kies voor ‘whiteboard’. Alle deelnemers krijgen nu het digitale whiteboard te zien.
Wat zijn de functies/knoppen?
- Klik op het menu maken met het + symbool. Gebruik de optie ‘tekst’ of ‘notitie’ (dit is een post-it) om ideeën op het bord vast te leggen. Er zitten ook een aantal sjablonen in zodat de post-its al naar een bepaalde werkvorm geordend zijn zoals een brainstorm, planning, terugblik, workshop of spel.
- Het is ook mogelijk om afbeeldingen vanaf je eigen schijf toe te voegen of je maakt een keuze uit de afbeeldingen, vormen en stickers van Whiteboard.
- Tot slot biedt dit menu je nog de mogelijkheid om bestanden toe te voegen.
- Klik op het menu met het pen-symbool. Met de verschillende pennen uit het menu – waarbij je zelf dikte en kleur kiest - kun je eigen tekeningen maken.
- Tekst wissen doe je met de wisser (zit naast pennen in het pennenmenu).
- Klik je op het tandwiel menu dan kun je aantal extra opties selecteren. Zo kun je door ‘handgeschreven vormen automatisch verbeteren’ aan te zetten ervoor zorgen dat de door jou getekende vormen netjes en strak worden.
- Ook kun je met het tandwiel de achtergrond van het Whiteboard een andere kleur of een patroon geven.
Whiteboard gebruiken na een Teams vergadering
Na afloop van de Teams vergadering hebben alle deelnemers toegang tot het whiteboard. Deze raadpleeg je eenvoudig via het tabblad ‘whiteboard’. Hier vind je het canvas dat jullie achteraf nog verder kunnen uitbreiden.
Met wie kun samenwerken op een Whiteboard?
Gaat het om een geplande Teams– of kanaalvergadering? Dan kan je al vanaf 2 deelnemers aan de slag, dus ook 1-op-1 sparren met een collega. Start je een vergadering vanuit de Teams chat? Dan werkt het net even anders. Momenteel heb je via deze weg minimaal 3 personen nodig om een whiteboard in Teams te openen.
Extra tips:
- Het whiteboard is na een vergadering ook beschikbaar in de ‘whiteboard app’ van Microsoft. Deze installeer je vanuit de Microsoft store.
- Heb je een device met touchscreen? Dan kun je ook echt schrijven op het whiteboard.
- Gebruik ‘copy sharing link’ en deel het whiteboard met andere personen binnen de organisatie die niet deelnemen aan de vergadering;
- Exporteer een whiteboard als PNG-bestand.
- Voeg whiteboard toe als tabblad aan een kanaal binnen jouw Microsoft Team! Handig om zo altijd het juiste whiteboard bij het juiste onderwerp te hebben.
- Externen moeten nog even geduld hebben; een externe uitnodigen voor een brainstormsessie is nog niet beschikbaar.
Meer lezen over hoe je online faciliteert? Lees ons blog met tips voor het begeleiden van online meetings.